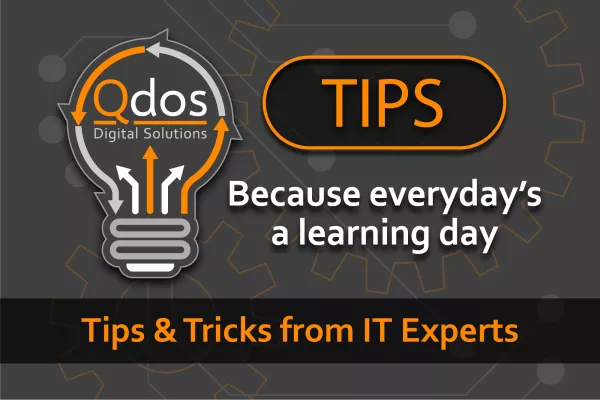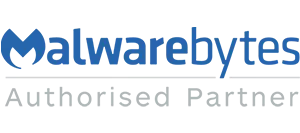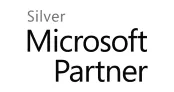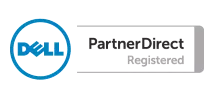Customise the Start Menu:
Right-click on the Start button and select "Settings."
In the Settings window, click on "Personalisation."
Choose "Start" from the left menu.
Here, you can customise the appearance and layout of the Start menu, including adding or removing tiles, resizing them, and organising them into groups.
Alternatively, you can access this page by right clicking on the home page of your device and then selecting “personalisation”.
Use Virtual Desktops:
Why use a Virtual Desktop! This tip shows how you can create different desktops for different things! For example… Each project can have it’s own desktop, with it’s own folders or available programs.
Press the Windows key + Tab to open the Task View.
Click on "New Desktop" in the bottom right corner.
You can now switch between different virtual desktops by pressing Windows key + Ctrl + Left/Right arrow keys.
To move a window to a different desktop, open Task View, right-click on the window, and select "Move to" followed by the desired desktop.
Snap Windows:
Drag a window (click and hold the top of the window) to the left or right edge of the screen to snap it to half of the screen.
To snap a window to a quarter of the screen, drag it to one of the corners.
You can also use the Windows key + Left/Right arrow keys to snap windows quickly.
Use the Snipping Tool:
Press the Windows key and type "Snipping Tool."
Open the Snipping Tool application.
Click on "New" to start a new snip.
Select the area you want to capture, and it will be saved to your clipboard.
You can then paste the snip into an application or save it as an image file.
Customise File Explorer:
Open File Explorer by pressing Windows key + E.
Click on "View" in the top menu.
Here, you can customize the layout, enable, or disable file extensions, show hidden files, and more.
Use Cortana for Voice Commands:
Click on the Cortana icon in the taskbar or press Windows key + C to activate Cortana.
You can use voice commands to search the web, open applications, set reminders, and more.
Simply say "Hey Cortana" followed by your command.
Note: Cortana is soon to be superseded by 365 Copilot in late 2023 (TBC)
Use Windows Keyboard Shortcuts:
Press the Windows key to open the Start menu.
Press Windows key + D to show the desktop.
Press Windows key + L to lock your computer.
Press Windows key + R to open the Run dialog box.
There are many more keyboard shortcuts available, and you can find a comprehensive list online.
By right clicking on the task bar and then selecting the task manager option you will be able to see a breakdown of what your computer is doing which allows you to see if your computer’s memory is being used up and let’s you have the ability to force close any apps.
Customise Notifications and Action Centre:
Click on the Notifications icon in the taskbar (it looks like a speech bubble).
Click on "All settings" at the bottom of the Action Centre.
In the Settings window, click on "System" and then "Notifications & actions."
Here, you can customise which notifications you receive and how they are displayed.
Use Windows Defender for Security:
Open Windows Security by clicking on the shield icon in the taskbar.
Click on "Virus & threat protection" to scan your computer for malware.
You can also enable real-time protection and schedule regular scans.
Update Windows:
Click on the Start button and select "Settings."
In the Settings window, click on "Update & Security."
Click on "Check for updates" to see if there are any available updates for your system.
If updates are found, click on "Download and install" to install them.